Serverplaceringer
Anmeldelser 588
Serverplaceringer
Anmeldelser 14
Serverplaceringer
Anmeldelser 47
Serverplaceringer
Anmeldelser 1
Serverplaceringer
Anmeldelser 1
Serverplaceringer
Serverplaceringer
Serverplaceringer
Serverplaceringer
Ved du, hvad en DNS-server er, og hvad den har med din forbindelse at gøre? Forkortelse for "Domain Name System", løsningen blev opfundet for at muliggøre vækst af netværk baseret på TCP / IP.

På det tidspunkt, stadig i begyndelsen af 1980'erne, medførte implementeringen betydelige ændringer, da det muliggjorde replikering og distribution af information mellem computere, der var fjernt fra hinanden. Før det i & ldquo; forhistorien & rdquo; af Internettet blev det anvendte system kaldet ARPANET.
Denne artikel blev skrevet for at præsentere hovedpunkterne vedrørende en DNS-server. Du vil se, hvad det er, hvad det er til, hvor vigtigt det er og mere. Gå ikke glip af denne læsning!
Hvad er en DNS-server?
Tydeligt og objektivt er en DNS-server en computer, der indeholder en database med offentlige IP-adresser og deres respektive tilknyttede domæner.Det er værd at nævne, at der er flere af dem derude: de kører specifik software og kommunikerer med hinanden baseret på specielle protokoller.
Rent praktisk forbinder de forbindelsen mellem et domæne og et IP-nummer, hvilket ikke er andet end identifikationen af den server, som domænet er rettet mod.
For at gøre det endnu lettere er en DNS-server et system, der oversætter & ldquo; site.com.br & rdquo; til en IP-adresse, f.eks. 151.101.129.121. Dette sker, når domænet indtastes i browsere.
DNS er et system, der giver folk mulighed for at kontakte hinanden via en elektronisk enhed, der er forbundet til internettet. I dette tilfælde er det computeren eller en mobilenhed, der koder tal og bogstaver og gør det muligt for alle at sende beskeder, downloade eller uploade filer og få adgang til enhver side på nettet. I dag lærer du mere om, hvad DNS er!
Hvad er det for?
Efter at have set hvad en DNS-server er, går vi nu til dens rolle. Vi nævnte netop oversættelsen af venlige navne til IP-adresser, hvilket kort sagt er deres oprindelige formål.
Således er det ikke nødvendigt at skulle dekorere store rækkefølger af tal, kun domænet. Og det er netop brugen af DNS, der får dig til at finde indholdet på internettet efter dit eget navn.
Uden dette system skal du registrere IP'erne og skrive dem i browseren. Forestil dig at skulle skrive & ldquo; 179.184.115.223 & rdquo; for at få adgang til Google og & ldquo; 31.13.85.36 & rdquo; til Facebook.
For at sætte det i sammenhæng kan vi sige, at DNS udfører en funktion, der minder meget om en telefonbog. I stedet for at forbinde mennesker / virksomheder med deres telefoner, relaterer det dog navne til deres IP-adresser.
Når du anmoder om et domæne, videresendes anmodningen til den server, der er ansvarlig for at betjene et sådant, hvilket vil dirigere dig til en anden server, der betjener webstedshostingen.
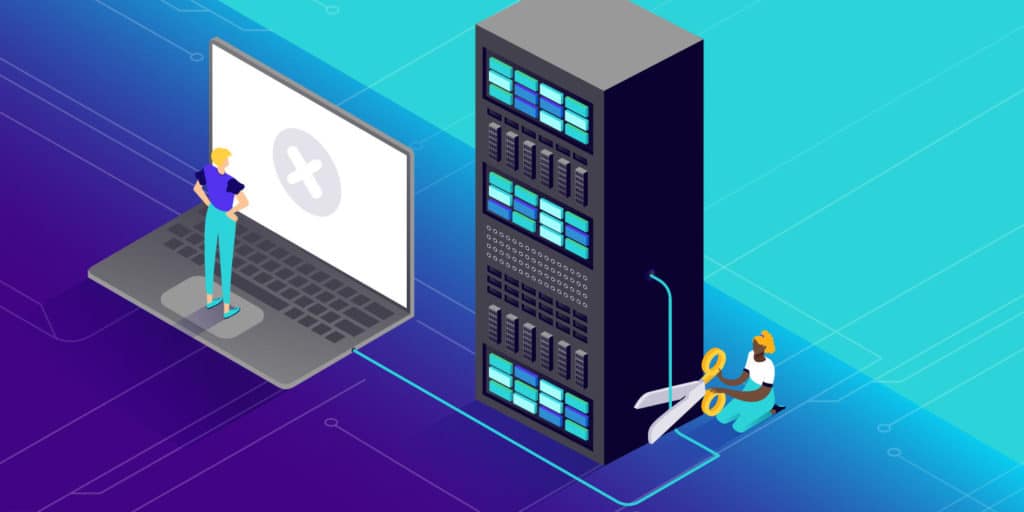
Hvordan fungerer DNS?
Funktionen af DNS involverer nogle trin og strukturer, der ligger inden for konstruktionen af DNS. Den første af disse er DNS-forespørgslen, som ikke er andet end en anmodning om information.
Vi bruger her en situation, hvor vi vil søge efter information ved hjælp af en internetbrowser. Så vi skriver et adresse navn (for eksempel google.com) i browseren.
Først ser DNS-serveren i filhostere (værtsfiler) - en tekstfil til operativsystemet, der er ansvarlig for at kortlægge værtsnavne til IP-adresser.
Hvis der ikke findes nogen oplysninger, ser den efter cachen - hardware eller software, der midlertidigt gemmer data. Browsere og internetudbydere (ISP) er de mest almindelige websteder, der opbevarer disse data. Resultatet af dette trin er en endelig fejlmeddelelse, hvis der faktisk ikke findes nogen information.
Rekursivt DNS
I en situation, hvor en forespørgsel (anmodning) sendes på en tilbagevendende (gentagen) basis, kan en server fremsætte en anmodning (forespørgsel) til andre servere for at opfylde den oprindelige anmodning fra klienten (browseren).
Dette er hvad vi kalder en rekursiv DNS. Det er som en agent, der arbejder døgnet rundt for at stille alle oplysninger til rådighed, når de bliver anmodet om det.Indsatsen for at få disse oplysninger inkluderer hjælp fra en proces kaldet Root DNS Server.
Root Nameserver
Root DNS Server er også kendt som Root Nameserver og er øverst i hierarkiet blandt de eksisterende DNS-typer.Det har ikke ligefrem et formelt navn og er normalt kun markeret som en implicit tom linje. Tænk på det som en slags bank, som en reference.
Hvad der sker er, at den rekursive DNS transmitterer anmodningen om information til Root Nameserver. Serveren svarer derefter på anmodningen ved at bede agenten om at gå til mere specifikke placeringer.
Disse mere specifikke placeringer er domænenavneservere på højt niveau (TLD Nameserver).
TLD navneserver
Når du vil have adgang til websteder som Google eller Facebook, ender du med at få adgang til domæner med udvidelsen .com. Disse domæner anses for at være af stor prestige.En server til domæner af denne type kaldes en TLD-navneserver. Og han er ansvarlig for at administrere al information til en fælles domæneudvidelse.
For anmodningen om information på google.com svarer .com TLD i rollen som en simpel delegation på anmodningen om en DNS-determinant (DNS-resolver), der henviser til en autoritativ DNS-server, tidligere kaldet autoritativ navneserver.
Autoritativ navneserver
Når en DNS-determinant støder på en autoritativ navneserver, sker der magi. Den autoritative navneserver har alle oplysninger om det domænenavn, den tjener. Det kan tage en rekursiv beslutning til den IP-adresse, som serveren fandt i registreringsdatabasen.
Hvor vigtigt er det for netværket?
Med hensyn til vigtigheden af en DNS-server for netværket er det punkt, der skal fremhæves, at når det er korrekt justeret, favoriserer det brugernes navigation. Forstå at det er han der & ldquo; starter jobbet & rdquo; for en god oplevelse, hvilket reducerer ventetiden, der involverer oversættelse af domænerne til deres tilsvarende IP'er.
Når det ikke er godt konfigureret, vil opløsningstiden til at modtage de ønskede data på netværket være noget længere, hvilket gør ansøgerne nødt til at vente lidt længere.
Vi kan sige, at DNS er et lydløst gear, der gavner en god forbindelse. Da siderne bliver stadig mere robuste, er det vigtigt, at alle mekanismer, der giver forbindelsen, er i fuld drift.
Forskel mellem DNS-servere og DNS-zone
Før vi går ind i detaljerne om DNS-konfiguration af DNS Zone Editor, lad os forstå forskellene mellem DNS Zone og DNS-servere.
DNS-servere
DNS-servere er servere, der er tildelt et domænenavn. Det er dem, der reagerer først på internetadgang, inden de leverer anmodninger om at få adgang til oplysninger på en side til en DNS-zone.DNS-servere opdateres inden for 48 timer.
DNS-zone
DNS-zonen er en DNS-fil, der gemmer forskellige typer DNS-poster. De specificerer hvilke servere et websted eller en e-mail-tjeneste er hostet på.De kan vises enten i form af IP'er eller i værtsnavne.
Det vil sige, at i hvert domænenavn, der integrerer en af delene af DNS, er der flere DNS-konfigurationer, der er kendt som DNS-poster. Det er DNS-zoner, der holder disse DNS-poster organiseret.
En DNS-zone repræsenterer stadig en autoritetsgrænse, der er underlagt visse juridiske enheders ledelse, såsom hostingfirmaer såsom WebLink. Det er dem, der registrerer domænerne og tillader oprettelse af underdomæner på et websted via et kontrolpanel.
DNS-zoner opdateres inden for 24 timer.
Sådan konfigureres DNS i DNS Zone Editor
Nedenfor er den trinvise vejledning, som du kan tilføje, redigere eller fjerne DNS-indstillinger fra din hostingkonto.
Trin 1 - Få adgang til DNS Zone Editor
Find DNS Zone Editor-indstillingen i dit kontrolpanel i sektionen Avanceret.
Trin 2 - Opret, rediger eller fjern DNS-poster
På den nye skærm vil du se et antal typer DNS-poster. I dem alle kan du tilføje, redigere eller fjerne oplysninger.Men først og fremmest, lad os lære mere om disse DNS-poster.
Hvad er en post?
A-posten er den mest basale type DNS-post til at pege et domæne eller et underdomæne til en IP-adresse. Med en A-post kan brugeren pege det samme domæne eller underdomæne til flere IP-adresser. Bare tilføj en post med samme navn, men med forskellige IP'er.
For at oprette en A-post kan du klikke på Tilføj ny og udfylde de krævede felter:
Vært- Det er det domæne eller underdomæne, du vil bruge. Symbolet @ angiver at angive roddomænet.
Pege på- Indtast den IP, som dit domænenavn bruger.
TTL- Midler til at leve, hvilket begrænser pladens levetid. Standardværdien for de fleste udbydere er 14400 sekunder.
Hvad er en CNAME-post?
CNAME-posten er en DNS-post, der bruges til at sige, at et domæne fungerer som et alias for et andet domæne.
Antag som et eksempel, at du har et domæne kaldet exp.yourdomain.com. Men du vil også have adgang til det via domænet example.yourdomain.com.
Med CNAME-posten kan du pege eksemplet.yourdomain.com til exp.yourdomain.com. Når nogen således får adgang til det første domæne, omdirigeres de automatisk til det andet.
For at oprette en CNAME-post skal du klikke på Tilføj ny og udfylde de ønskede oplysninger.
Hvad er NS (Nameserver) Record?
NS (Nameserver) Record gemmer DNS-serveroptegnelser til dit domæne. NS-poster giver en IP-adresse til et bestemt domæne.Det er han, der giver brugeren adgang til websteder på internettet ved hjælp af domænenavne i stedet for IP-adresser. Når du ændrer navneserveren, er du i stand til at pege et domæne til en anden hostingudbyder.
Hvad er TXT Record?
TXT Record (TextO) giver dig mulighed for at vedligeholde tekstoplysninger blandt andre funktioner. Du kan også vedligeholde servere og netværksoplysninger.I den første post bruges @ -symbolet til en afsenderpolitisk ramme (SPF). Det bruges af e-mail-systemer til at identificere, om e-mailen kommer fra en sikker kilde.
Den anden post, værten er _domænetast. Det bruges til DomainKeys, som også kontrollerer, om en e-mail kommer fra en sikker kilde.
Hvad er MX Record?
MX (Mail Exchanger) -posten bruges til at identificere, hvilken server der er ansvarlig for administration af e-mails til et specifikt domæne.
Trin 3 - Nulstil DNS-zone til standardindstillinger
Nu hvor det er lykkedes dig at konfigurere din DNS-zone via WebLink-editoren, skal du bekræfte dataændringerne.For at gøre det skal du åbne DNS Zone Editor igen via kontrolpanelet. Og der, find kolonnen Nulstil til standardindstillinger. Klik på Bekræft og nulstil for at afslutte indstillingerne.
Hvordan fungerer denne type (DNS) server?
Med hensyn til funktionen af DNS-servere er det punkt, der skal fremhæves, søgning og omdirigering.
Den første har at gøre med søgningen efter IP, der svarer til det domæne, der er indtastet i browseren. Det andet refererer til omdirigering af IP fundet til serveren, hvor det anmodede websted er hostet.
I denne sammenhæng er det interessant, at du ved, at der er 13 vigtigste DNS-servere i verden, kaldet & ldquo; root & rdquo ;. Uden dem ville det ikke være muligt at surfe på internettet som vi gør.
Hierarkisk fordeling
Ud over rodserverne, som vi netop har nævnt, er der typerne & ldquo; topdomæne & rdquo; og & ldquo; med autoritet & rdquo ;. Denne fordeling er hierarkisk og fungerer som følger:
& ldquo; rod & rdquo; typen er øverst i hierarkiet med funktionen til at angive topdomæneserveren i overensstemmelse med brugerens anmodning;
typen & ldquo; øverste domæneniveau & rdquo; (Top Domain Level / TDL) er nedenfor og repræsenteres af serverne, der er vært for de websteder, der slutter med .gov, .edu, .org, .net, .com, .br, .uk, .au osv .;
& ldquo; med autoritet & rdquo; typen er den sidste. Som navnet antyder, oprettes denne type DNS-server til sine egne formål (universiteter og store organisationer, der ønsker et unikt system til deres optegnelser).
Det er vigtigt at gøre det klart, at rodserverne kender alle adresserne på alle andre DNS-servere i & ldquo; topdomænet & rdquo; type. Derfor angiver de dem i henhold til brugerens anmodning, hvilket gør det lettere for browsere at søge.
Dette & ldquo; træ & rdquo; af hierarkiske og distribuerede grene blev oprettet for at forhindre en fejl i nogen af serverne i at forhindre netværksforbindelser.
På trods af en vis kompleksitet er funktionen af DNS-servere baseret på det, vi talte om: at finde de ønskede IP'er i browsere for at omdirigere dem til konvergerede hosting-servere. Det er hvad du har brug for at vide.
Hvordan skal man handle, når DNS ikke reagerer?
Vi har netop opdaget, i emnet ovenfor, hvordan en DNS fungerer, men vi skal også forstå, hvad der sker, når den ikke svarer, og hvordan man løser dette problem. I nogle situationer holder det simpelthen op med at arbejde; i andre kan det være et problem med internettet, som ender med at reflektere på serverne, og der er tilfælde, hvor routeren er konfigureret forkert. I dette emne lærer vi at diagnosticere og løse dette problem på forskellige operativsystemer. Følge med.
Rettelse af fejl i Windows
Lad os forstå, hvad der er hovedårsagerne til, at en server ikke reagerer i Windows 10, 8 og 7. Nogle af de mest tilbagevendende er:
internt problem med routeren eller netværksadapteren
beskadigelse af DNS-tjenesten på enheden
blokering af antivirus eller firewall til internetadgang;
En server kan være på webstedsværten.
Vi kender hovedårsagerne, men hvordan løser man dette problem i Windows? Den første ting, der skal gøres, er at nulstille modemenheden. Frakobl computeren og modemenheden, og vent et par minutter. Tænd dem derefter igen og se om problemet er løst. Dette er den mest grundlæggende opløsning.
Hvis det ikke virker, kan du prøve at løse fejlen ved hjælp af kommandoprompten. Se trin for trin.
start kommandoprompten ved at trykke på Windows + R-tasterne og derefter skrive CMD;
udfør derefter kommandoerne nedenfor en efter en:
Ipconfig / frigivelse;
Ipconfig / alle;
Ipconfig / flushdns;
Ipconfig / forny;
Netsh int ip sæt dns;
Nulstil windows netsh.
Denne streng frigiver DNS og retter fejlene, men for at fuldføre skal du genstarte din enhed og kontrollere din internetforbindelse.
Sådan ændres DNS-adresser i Windows
For at starte skal du højreklikke på netværksikonet og vælge indstillingen & ldquo; Åbn delingsnetværk & rdquo ;;
klik derefter på & ldquo; Skift adapterindstillinger & rdquo ;, klik på din netværksforbindelse med højre museknap og derefter på prioriteter;
vælg derefter indstillingen & ldquo; Internetprotokol version 4 (TCP / IPv4);
nu skal du tilføje DNS-serverne nedenfor:
i & ldquo; Foretrukket DNS-server & rdquo; område, indtast 8.8.8.8;
i & ldquo; Alternativ DNS-server & rdquo; område, indtast 8.8.4.4;
luk derefter de åbne dialogbokse og kontroller din internetforbindelse.
Sådan indstilles den fysiske adresse som en netværksadresse
Følg nedenstående trin for at kunne indstille din fysiske adresse som netværksadressen ved hjælp af Windows:
åbn kommandoprompten;
skriv kommandoen ipconfig / all og tryk på Enter-tasten;
du modtager forbindelsesoplysningerne til computersystemet, og du skal skrive den fysiske adresse ned;
tryk derefter på Windows + R-tasterne;
skriv kommandoen ncp.cpl i dialogboksen og tryk på Enter;
højreklik på den netværksindstilling, der fungerer, og klik derefter på & ldquo; Prioriteter & rdquo ;;
klik derefter på & ldquo; Konfigurer & rdquo; -knappen og & ldquo; Avanceret & rdquo; fane;
Klik nu på indstillingen "Netværksadresse";
i feltet "Værdi" skal du indtaste den fysiske adresse, du skrev ned, klikke på "OK" og derefter "afslut.
Kontroller nu din forbindelse og sørg for, at siderne fungerer normalt. Ellers skal du følge nedenstående trin for at konfigurere din firewall.
Sådan finder du ud af, om firewallen eller antivirusprogrammet forhindrer min forbindelse
Få mennesker ved det, men firewalls og antivirus kan konfigureres på en måde, der forhindrer dem i at oprette forbindelse. Derfor er det vigtigt, at hvis de tidligere løsninger ikke fungerer, skal du kontrollere indstillingerne.
Den bedste måde at finde ud af, om problemet er dit antivirusprogram, er at deaktivere det og kontrollere, om internettet fungerer; hvis det ikke virker, skal du kigge efter specifikationerne for din
softwaremærkeindstillinger.
Rettelse af fejl i macOS
Nu hvor vi næsten har en tutorial til dig til at kontrollere DNS-problemer i Windows, som er det mest populære operativsystem i Brasilien, vil vi forklare, hvordan man løser dette problem på en praktisk måde på andre systemer, begyndende med Apples macOS. Tjek:
Klik først på æbleikonet, der repræsenterer Apple-menuen.
klik derefter på & ldquo; Systemindstillinger & rdquo; og derefter på & ldquo; Netværk & rdquo ;;
tjek din aktive forbindelse og klik på den;
kort efter skal du klikke på & ldquo; Avanceret & rdquo; knappen, og få adgang til & ldquo; DNS & rdquo; fane;
slet IP-adresserne i venstre tabel og klik derefter på & ldquo; + & rdquo; knap for at tilføje nye;
du bliver nu nødt til at indtaste de nye primære og sekundære DNS-adresser og kontrollere ændringerne.
Rettelse af fejl på iOS
Retter stadig kun fejl på Apple-enheder, lad os gå trin for trin for at løse DNS-problemer, der ikke svarer i iPhones-operativsystemet, iOS. Tjek:
det første trin er at åbne appen Indstillinger;
tryk derefter på & ldquo; Wi-Fi & rdquo ;;
når du skifter skærm, skal du trykke på & ldquo; & rdquo; ikon ud for det netværk, du vil ændre;
tryk på & ldquo; Konfigurer DNS & rdquo ;;
gå derefter til & ldquo; Manual & rdquo; mulighed;
Klik på & ldquo; Tilføj server & rdquo; og indtast de primære og sekundære DNS-adresser;
for at fjerne de allerede registrerede DNS-adresser skal du bare trykke på det røde ikon ved siden af hver enkelt.
for at afslutte skal du trykke på & ldquo; Gem & rdquo ;.
Fastsættelse af DNS på Android
Lad os nu se, hvordan du ændrer DNS i det mest populære smartphone-operativsystem i verden, Android. Gennemgangen er enkel, og selv lægfolk vil være i stand til at gøre det. Følge med:
gå til indstillingsikonet og derefter forbindelser;
tryk på & ldquo; Wi-Fi & rdquo ;;
Klik nu på det wi-fi-netværk, du vil konfigurere;
touch & ldquo; Avanceret & rdquo ;;
tryk derefter på & ldquo; IP-indstillinger & rdquo; og derefter på & ldquo; Statisk & rdquo ;;
nu er det tid til at definere DNS 1 og DNS 2 ved at tilføje de primære og sekundære DNS-adresser.
derefter bare gemme indstillingerne.
Hvis der ikke er løst noget efter indstillingerne, er det meget sandsynligt, at problemet er i dit netværk. I dette scenarie er idealet at kontakte din udbyder for at finde en passende løsning.
Hvad er de mest populære DNS-servere?
Før vi afslutter denne artikel om, hvad DNS-server er, viser vi dig de mest populære (som også er blandt de bedste). I det væsentlige er de:
Google offentlig DNS
Google Public DNS er en meget enkel tjeneste, der kun tilbyder oversættelse af domæner til dine IP'er. For at bruge det skal computeren eller routeren indeholde følgende adresser:
8.8.8.8 (primær server);
8.8.4.4 (sekundær server).
OpenDNS
En anden velkendt er OpenDNS, som tilbyder yderligere funktioner, såsom forældresikringssystemer og beskyttelse mod falske websteder. Deres adresser er:
208.67.222.222 (primær server);
208.67.220.220 (sekundær server).
Afslutningsvis intet bedre end at hjælpe dig med at vælge den ideelle DNS-server til din forbindelse.

 Forenede Stater
Forenede Stater
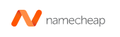
 Det Forenede Kongerige
Det Forenede Kongerige

 Den Russiske Føderation
Den Russiske Føderation
 Bulgarien
Bulgarien
 Australien
Australien

 Irland
Irland
 Holland
Holland
 Japan
Japan
 Italien
Italien
 Singapore
Singapore
 Tyskland
Tyskland
 Canada
Canada
 Polen
Polen
 Frankrig
Frankrig
 Spanien
Spanien


 Indien
Indien
 Kina
Kina
 Brasilien
Brasilien
 Hong Kong
Hong Kong


 Libyen
Libyen
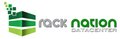
 Costa Rica
Costa Rica